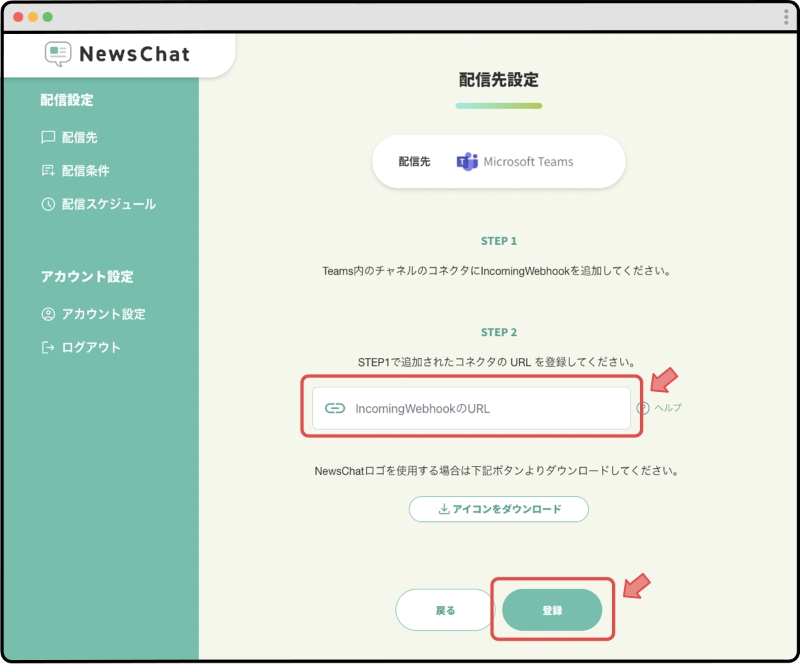Microsoft Teams(Webブラウザ版)の操作画面から、NewsChatへのIncoming Webhookの追加手順をご紹介します。
※Incoming Webhookを使用するにはMicrosoft Teamsの組織アカウントが必要です。
1. チャネルを選択し、コネクタ設定画面へ
NewsChatから通知したいチャネルを「右クリック」、または 「•••」 をクリックして 「コネクタ」 を選択します。
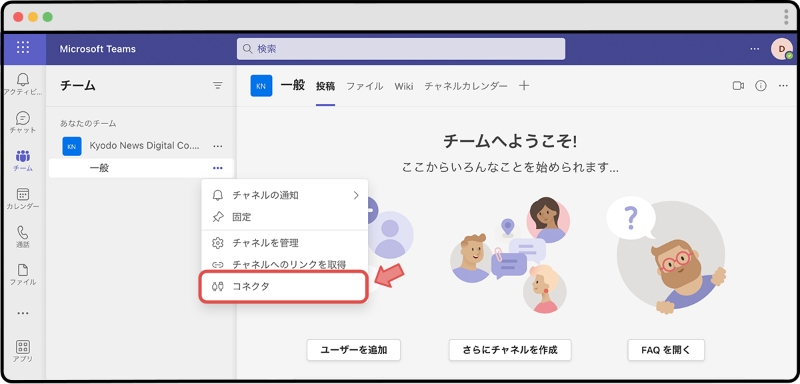
2. NewsChatのIncoming Webhook をコネクタを追加
コネクタの一覧から Incoming Webhook の「追加」ボタンをクリックします。
※ デスクトップ版 Microsoft Teams でコネクタの「追加」ボタンを押せない場合は Webブラウザ版 をお試しください。
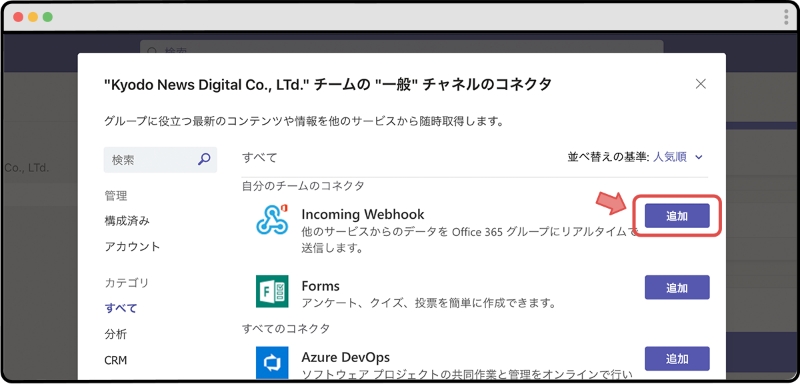
組織の管理者による設定が必要です。下記手順で対応してください。
- Office365管理センター > 設定 > サービスとアドイン > Microsoft Teams > アプリ > 外部アプリ へと移動
- 外部アプリ内の「Microsoft Teamsで外部アプリを利用できるようになります」をオン
- 外部アプリの一覧の中の Incoming Webhook にチェックして保存
- 表示された画面で インストール をクリック
3. Incoming Webhookの設定
再度、1の手順でコネクタ設定画面へ。コネクタ一覧からIncoming Webhook を探して「構成」ボタンを押します。
※ Incoming Webhookの構成を確認する場合は完了後、コネクタ設定画面 (左側) の「構成済み」を選択し「管理」ボタンを押します。
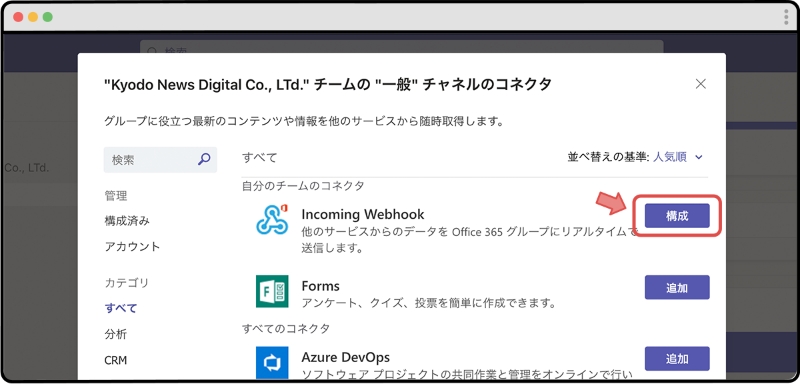
Incoming Webhook 接続の名前 には「NewsChat」のような、Microsoft Teams上で見つけやすい名前を指定してください。
NewsChat設定画面からダウンロードした画像をアップロードするとアイコン設定できます。( downloadNewsChatアイコン)
名前とアイコンの設定が終わったら「作成」ボタンを押してください。
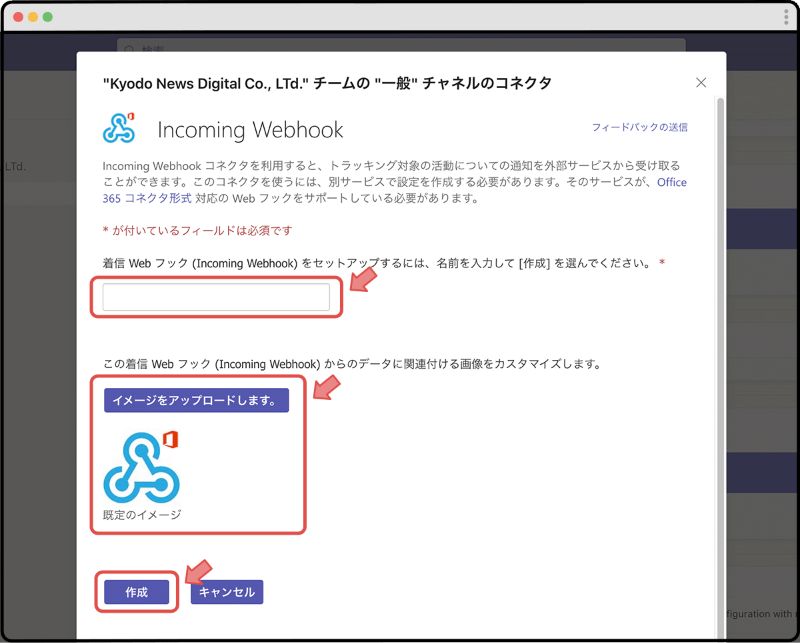
URLが表示されるので、横のボタン をクリックしてクリップボードにコピーしてから「完了」ボタンを押します。
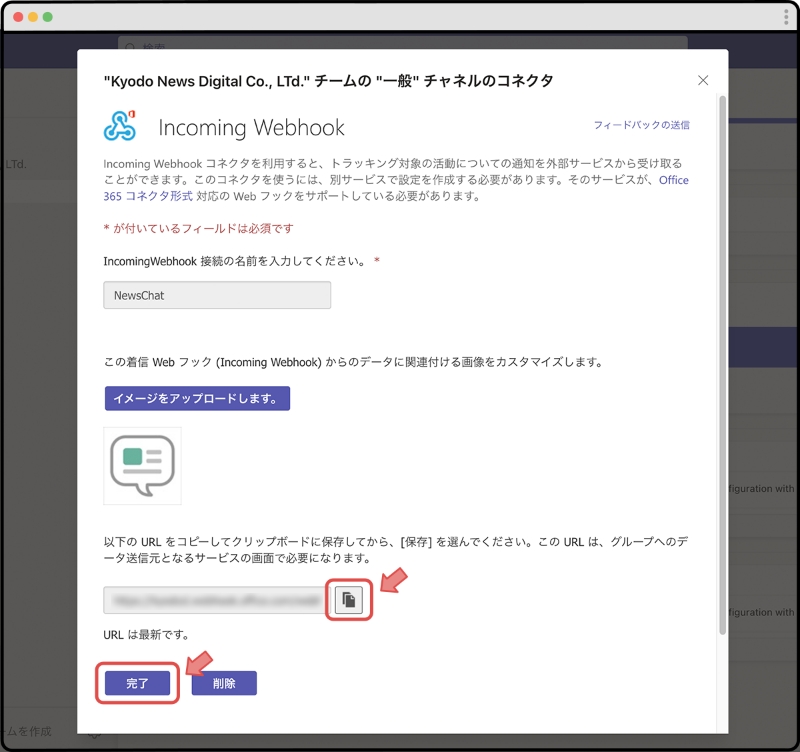
4. NewsChatのTeams設定ページにURLを登録
NewsChatマイページの 「配信先の設定」ボタンをクリックし、Microsoft Teams を選択します。
Teams設定ページで「Incoming WebhookのURL」部分に先ほどコピーしたURLを貼り付けて「登録」を押すと配信設定は完了です。